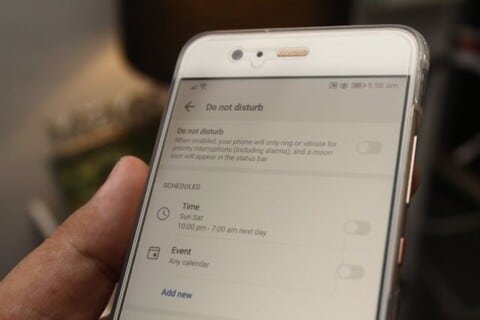בעידן הדיגיטלי המודרני, חיבור הטלפון למחשב הוא אחד הכלים השימושיים ביותר לניהול יעיל של מידע. בין אם אתם רוצים לשתף קבצים, לגבות מידע חשוב או אפילו לשקף את המסך שלכם על מסך גדול, ישנן דרכים רבות ומגוונות לעשות זאת בצורה פשוטה. מדריך זה יסביר כיצד לחבר את הטלפון שלכם למחשב, בין אם אתם משתמשים באנדרואיד או באייפון, ויספק את כל המידע שתצטרכו כדי להפיק את המקסימום מהחיבור הזה.
למה לחבר את הטלפון למחשב?
החיבור בין הטלפון למחשב מציע יתרונות רבים, וביניהם:
- שיתוף קבצים בקלות: העברה מהירה של תמונות, מסמכים, סרטונים וקבצים אחרים בין הטלפון למחשב.
- גיבוי מידע חשוב: באמצעות חיבור למחשב ניתן לשמור את כל המידע של הטלפון בצורה מאובטחת.
- שיקוף מסך: הצגת מסך הטלפון על מסך המחשב, פתרון נהדר להקרנה או להוראות בזמן אמת.
- ניהול אפליקציות וקבצים: אפשרות לערוך ולנהל קבצים ואפליקציות בקלות מהטלפון דרך המחשב.
איך לחבר את הטלפון למחשב?
האפשרות לחבר את הטלפון למחשב תלויה בסוג הטלפון שברשותכם – אנדרואיד או אייפון, וכן במערכת ההפעלה של המחשב (Windows או macOS). נתחיל במדריך עבור כל אחת מהמערכות.
חיבור טלפון אנדרואיד למחשב Windows
1. חיבור באמצעות כבל USB
זו השיטה הפשוטה והנפוצה ביותר לשיתוף קבצים בין מכשיר אנדרואיד למחשב Windows:
- חברו את כבל ה-USB: חברו את הטלפון למחשב באמצעות כבל USB (בדרך כלל USB Type-C).
- בחרו במצב העברת קבצים: לאחר החיבור, בטלפון שלכם תופיע הודעה עם אפשרויות חיבור. בחרו באפשרות "העבר קבצים" (Transfer Files) או "MTP".
- גשו לקבצים מהמחשב: כעת תוכל לפתוח את סייר הקבצים במחשב, לגשת לטלפון שלכם, ולהעביר קבצים במהירות ובקלות.
2. שימוש ב-Google Drive לשיתוף קבצים
אם אתם רוצים לשתף קבצים ללא כבל, Google Drive היא דרך מצוינת לעשות זאת:
- העלו קבצים לטלפון: פתחו את אפליקציית Google Drive בטלפון והעלו את הקבצים שברצונכם לשתף.
- הורידו את הקבצים למחשב: התחברו ל-Google Drive מהמחשב והורידו את הקבצים הרצויים.
3. שיקוף מסך אנדרואיד למחשב עם Windows
שיקוף מסך הוא פתרון נהדר להצגת התוכן של הטלפון על מסך גדול יותר:
- שימוש באפליקציית Connect ב-Windows 10: אם יש לכם Windows 10, תוכלו לשקף את מסך האנדרואיד שלכם באמצעות האפליקציה המובנית "Connect".
- הפעלת שיקוף מסך בטלפון: גשו להגדרות הטלפון שלכם, בחרו באפשרות "שיקוף מסך" או "Cast", ובחרו את המחשב מהרשימה.
- שיקוף המסך: המסך של הטלפון יוצג על גבי המחשב, מה שמאפשר הצגת מצגות, משחקים או סרטונים.
חיבור טלפון אייפון למחשב Windows
1. חיבור באמצעות iTunes
חיבור אייפון למחשב Windows מחייב שימוש ב-iTunes לצורך גיבוי, סנכרון ושיתוף קבצים:
- הורידו והתקינו את iTunes: גשו לאתר של אפל והורידו את iTunes למחשב שלכם אם טרם עשיתם זאת.
- חברו את האייפון למחשב באמצעות כבל USB: חברו את המכשיר למחשב ופתחו את iTunes.
- גשו למידע ולקבצים: ב-iTunes תוכלו לסנכרן קבצים, לגבות את המידע או לייבא תמונות וסרטונים.
2. שימוש ב-iCloud לשיתוף קבצים
שירות הענן של אפל, iCloud, מאפשר שיתוף קבצים בין מכשירי אייפון ומחשב Windows:
- העלו קבצים ל-iCloud Drive בטלפון: פתחו את אפליקציית "קבצים" באייפון והעלו את הקבצים ל-iCloud.
- גשו לקבצים מהמחשב: התחברו לחשבון iCloud מהמחשב דרך הדפדפן והורידו את הקבצים.
3. שיקוף מסך אייפון למחשב Windows
כדי לשקף את המסך של אייפון למחשב Windows, תוכלו להשתמש בתוכנות צד שלישי כמו LonelyScreen או Reflector.
- הורידו את LonelyScreen למחשב: התקינו את התוכנה ופתחו אותה.
- הפעלת AirPlay בטלפון: פתחו את מרכז הבקרה באייפון שלכם (החלקה מלמטה למעלה או מהפינה הימנית העליונה) והפעילו את AirPlay.
- בחירת המחשב: בחרו את המחשב כמכשיר ה-AirPlay, והמסך של האייפון יוצג במחשב.
חיבור טלפון אנדרואיד או אייפון למחשב Mac
1. חיבור באמצעות כבל USB
שיתוף קבצים בין טלפונים ניידים למחשבי Mac הוא תהליך פשוט ומובנה:
- אנדרואיד: משתמשים ב-Mac יצטרכו להוריד את האפליקציה "Android File Transfer" כדי לנהל קבצים מהטלפון. חברו את הטלפון למחשב באמצעות כבל USB, והעבירו קבצים בצורה דומה לחיבור למחשב Windows.
- אייפון: עבור משתמשי Mac, החיבור בין האייפון למחשב נעשה בצורה חלקה באמצעות Finder. פשוט חברו את האייפון עם כבל USB, וגשו אליו דרך Finder כדי לסנכרן, לגבות, או להעביר קבצים.
2. שימוש ב-AirDrop לשיתוף קבצים (אייפון בלבד)
אם אתם משתמשים באייפון וב-Mac, AirDrop הוא הכלי המהיר והנוח ביותר לשיתוף קבצים:
- הפעלת AirDrop במחשב ובטלפון: וודאו ש-AirDrop פעיל הן במחשב והן בטלפון (ב-Mac, פתחו את Finder ולחצו על AirDrop בתפריט הצדדי).
- שליחת קבצים דרך AirDrop: בטלפון, בחרו קובץ שברצונכם לשלוח, לחצו על כפתור השיתוף ובחרו במחשב מהאפשרויות המוצעות.
3. שיקוף מסך באמצעות QuickTime (אייפון בלבד)
כדי לשקף את מסך האייפון על גבי Mac, ניתן להשתמש ב-QuickTime:
- חברו את האייפון ל-Mac באמצעות כבל USB.
- פתחו את QuickTime: בחרו בתפריט העליון באפשרות "קובץ" > "הקלטת סרטון חדשה" (New Movie Recording).
- בחרו את האייפון כמקור: בלחצן שליד כפתור ההקלטה, בחרו את האייפון כמקור הכניסה, והמסך של האייפון יוצג ב-QuickTime.
סיכום
חיבור הטלפון למחשב מאפשר מגוון רחב של פעולות – משיתוף קבצים, גיבויים ועד לשיקוף המסך. בין אם אתם משתמשים באנדרואיד או באייפון, למחשב Windows או Mac, יש פתרונות רבים המאפשרים חיבור מהיר ויעיל. עם הכלים שהצגנו במאמר זה, תוכלו לשפר את היעילות והפרודוקטיביות שלכם בצורה פשוטה ונוחה.